本記事では、PowerToysに含まれる便利ツール「File Locksmith」についてご紹介します。
- 指定ディレクトリ内のどこのファイルが実行中か確認・停止したい人向け
- 「File Locksmith」の詳しい解説を読みたい方は解説へ
「File Locksmith」とは?
Microsoft公式ツール「PowerToys」には便利ツールが沢山含まれており、そのうちのひとつが「File Locksmith」です。
本記事ではこのユーティリティの良いところの紹介と、設定項目の解説をしていこうと思います。
↓Microsoft公式ツール「PowerToys」インストール手順
使用中ファイルとプロセスを確認!「File Locksmith」の利点
PowerToysの「File Locksmith」は 使用中のファイルとプロセスを確認できるというツールですが、これだけ聞いて実際どういうものかピンとくる方は少ないかと思います。
なので、File Locksmithはいつ使えるか?、実際どう操作するのか?など見ていきたいと思います。
設定項目の解説が知りたい!という方は、ここを飛ばして解説からどうぞ!
何に使うか?
例えばここに「test」というフォルダがあり、
その中には「my.xlsx」というエクセルファイルが入っています。
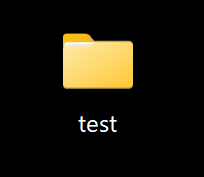
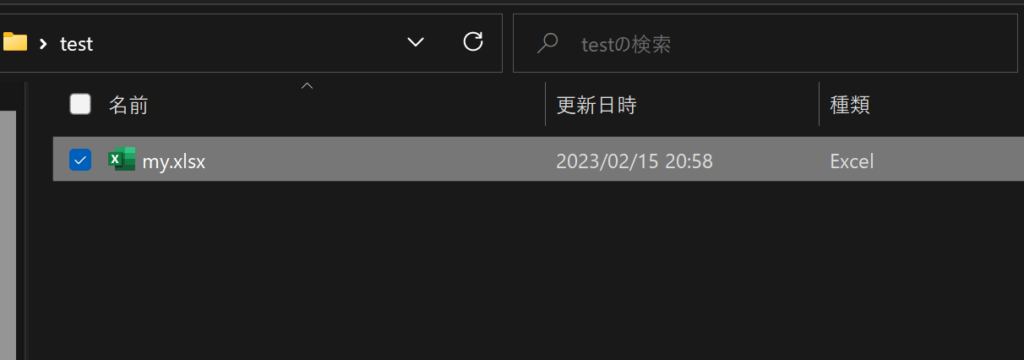
このエクセルファイルを開いて何かしら作業していたとします。
そしてエクセルを開きっぱなしのままで「test」フォルダーを移動しようとすると……
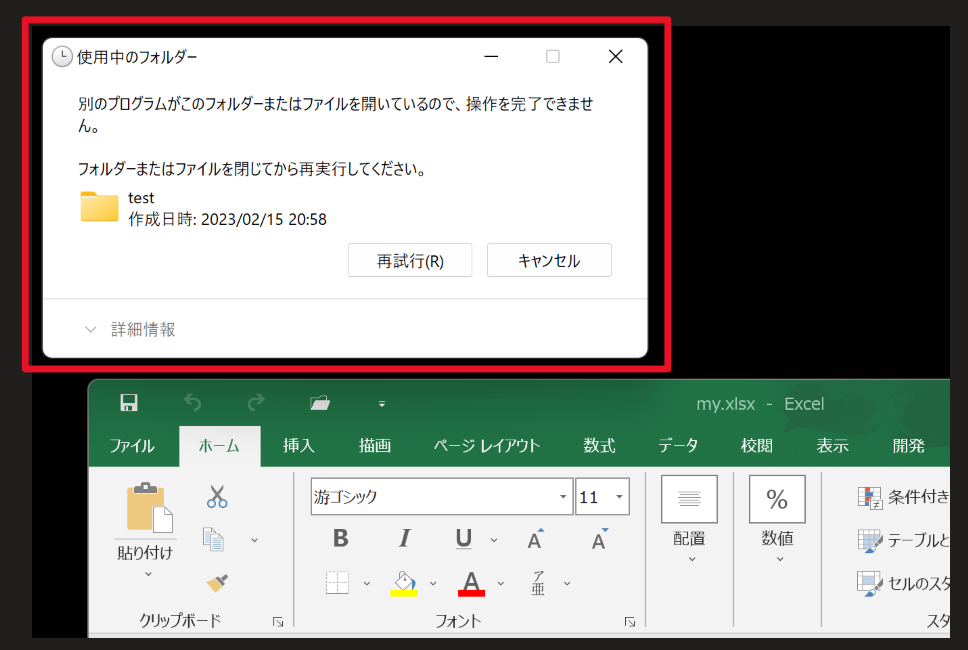
はい。
「test」フォルダを操作したいなら開いてるファイルを閉じてくれ、と怒られますね。
誰でも一度はこの表示を見たことがあると思います。
そんな時には「File Locksmith」
そんな時に使えるのが、この「File Locksmith」です。
さあ、「test」フォルダを右クリックしてみましょう。
「このファイルは何で使用していますか?」と出てくるので、ここをクリックします。
※このメニューが出てこない方(windows11)は[shift]キーを押しながら右クリックしてみてください。
(インストール済みでも出てこない場合、解説から有効化してみてください)
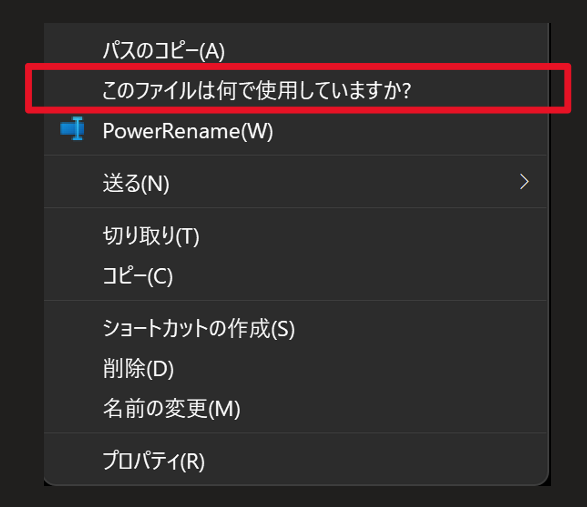
すると「File Locksmith」ウィンドウが出てきます。
エクセルが開いているのが一目で分かりますね!
つまり、別のところで使用中だから「test」フォルダを操作できない、と怒られたら
そこの「File Locksmith」を開いて「タスクを終了」すれば解決します。
「File Locksmith」はこのように、
フォルダの中で実行中のファイルの詳細情報を見れたり、
ここから直接タスクを終了することができる便利ツールです。
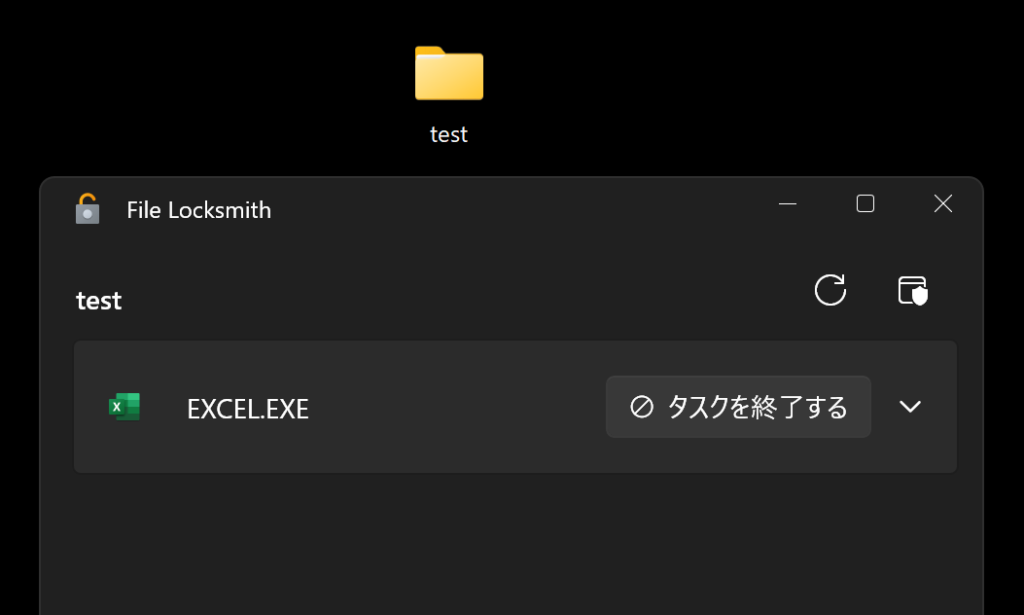
「File Locksmith」の特徴をまとめると、以下のような感じです。
- フォルダの中で実行中のファイルの詳細情報を確認できる
- 直接タスクを終了することができる
解説
それでは、「File Locksmith」の機能・設定を一つずつ見ていきましょう。
機能
上の例のように、
- 任意のファイルを右クリック
- 「このファイルは何で使用していますか?」を選択
でウィンドウが開き、使用できます。
File Locksmith ユーティリティ
- ディレクトリが選択されている場合、
中身のサブファイル&サブディレクトリもスキャンされる - 他ユーザが使用しているタスクは表示されない可能性があるので、
その場合[ 管理者として再起動 ] を選択すると全タスクが表示される - [ 再読み込み ] で プロセスの一覧を手動で更新
設定 - File Locksmithを有効にする
設定できるのはこの「File Locksmithを有効にする」一項目のみで、
オンにするとこの機能が使えるようになります。

まとめ
今回はエクセルファイル1つを例に出しましたが、色々な種類のファイルを山ほど開いているときにディレクトリ単位で確認できるのは便利ですね。
上手く活用して効率化を目指しましょう。
「PowerToys」には他にも便利ツールが沢山ありますので、ぜひ使ってみてください!
参考記事
参考にしたMicrosoft公式ページになります。
良ければ読んでみてください!
PowerToysWindows 用の File Locksmith ユーティリティ | Microsoft Learn
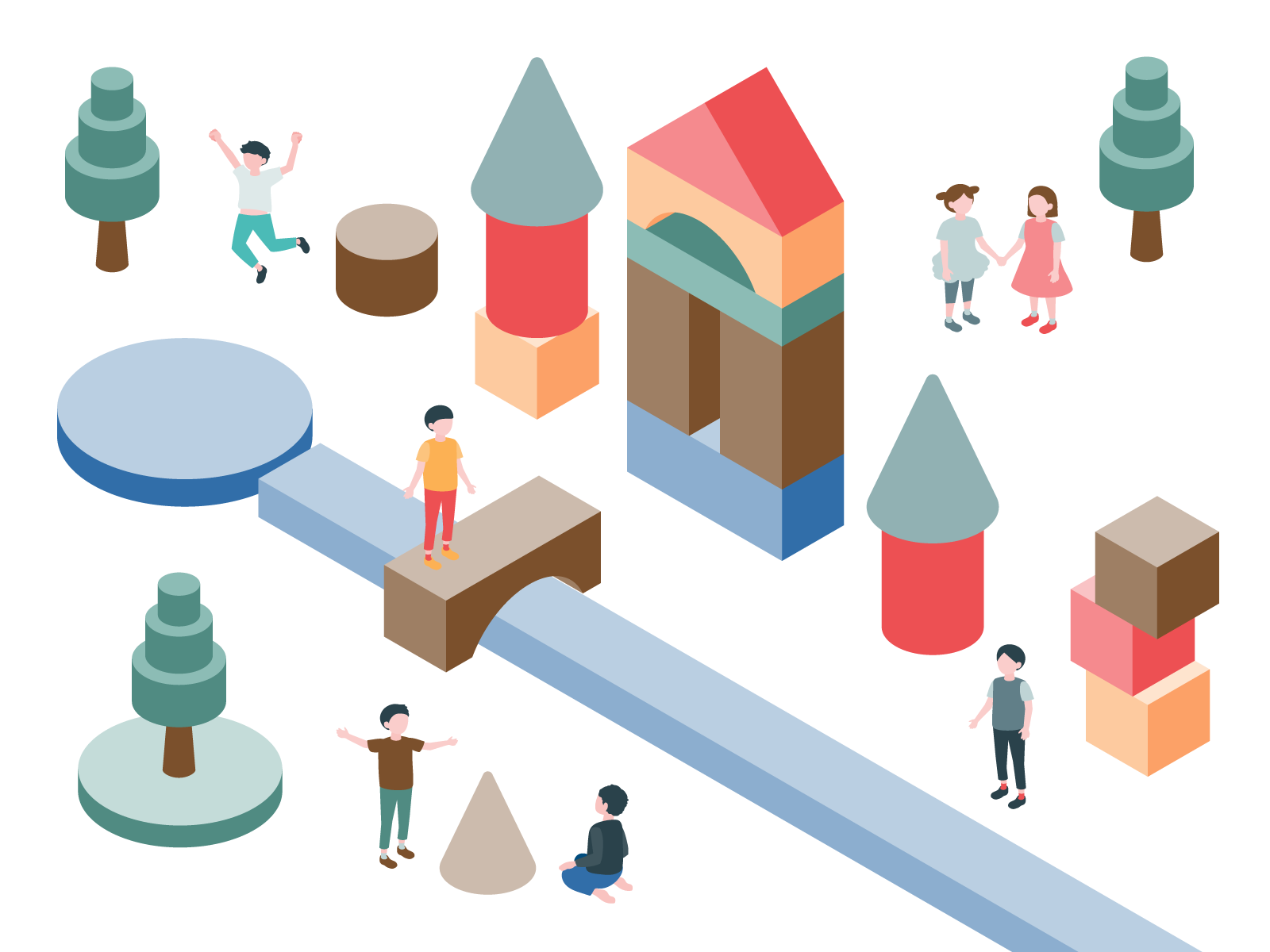
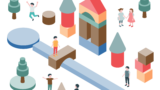
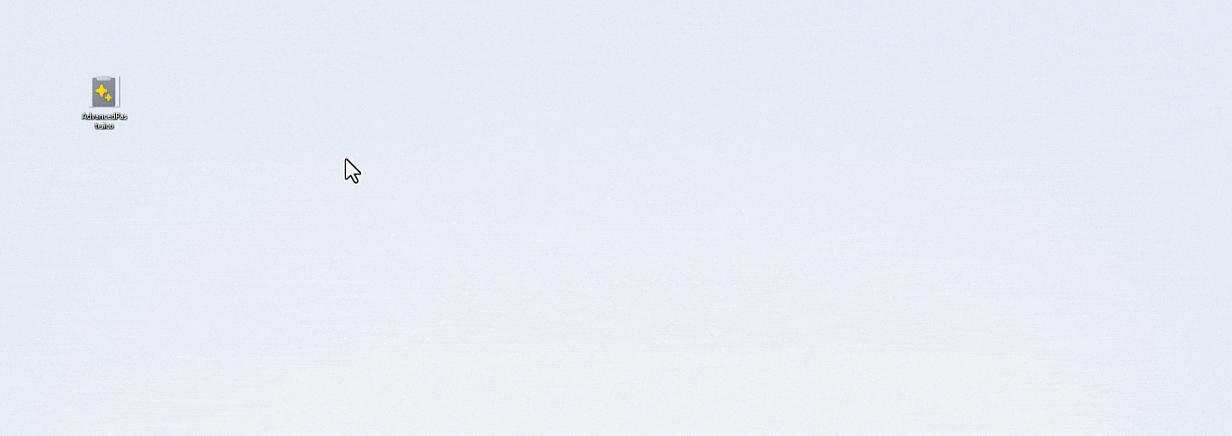
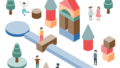
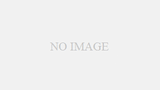
コメント