本記事ではPowerToysのインストール手順について解説します。
手順は3ステップのみなので、操作自体は1分もかかりません。
スマホのアプリインストールくらいお手軽にできます。
(ほどほどのサイズなのでダウンロードするのに数分かかりますが、PC操作はほとんど無いです)
それでは、早速インストールしていきましょう!
- 「PowerToys」をインストールしたい人向け
- 3ステップ、5分で完了(ほぼインストール待ち時間)
PowerToys インストール前の注意点
インストール前に1つだけ注意点があります。
それは以下の条件を満たしてない場合使用ができないということです。内容ざっくりまとめると、
・Windows11はOKで、
・Windows10ならv2004/19041(リリース日2020年5月27日)以降のバージョンならOK!
といった感じです。
下の必要条件は読み飛ばして大丈夫です。
必要条件
- サポートされているオペレーティング システム:
- Windows 11 (すべてのバージョン)
- Windows 10 v2004 (19041) 以降
- システム アーキテクチャ
- x64 と Arm64 アーキテクチャが現在サポートされています。
- インストーラーによって、次のランタイムがインストールされます。
- .NET 6.0.8 デスクトップ ランタイム以降の 6.0.x ランタイム
- Microsoft Edge WebView2 ランタイム ブートストラップ (これにより、常に利用可能な最新バージョンがインストールされます)
- Microsoft Visual C++ 再頒布可能パッケージ インストーラー (利用可能な最新バージョンのいずれかがインストールされます)
お使いのマシンがこれらの要件を満たしているかどうかを確認するには、⊞ Windows ロゴ+R キーを押し、「
PowerToys のインストール | Microsoft Learnwinver」と入力して [OK] を押し、Windows のバージョンとビルド番号を確認します。 または、verコマンド プロンプトで Windows コマンドを入力します。 の [設定] で、最新の バージョンに更新することができます。
こまめに更新している方であれば問題ないかと思います。
それでは、以下の手順でインストールを始めてみましょう。
PowerToys インストール手順
MicrosoftStore(マイクロソフトストア)からインストール
ここでは![]() MicrosoftStoreからPowerToysをインストールしていきます。
MicrosoftStoreからPowerToysをインストールしていきます。
MicrosoftStoreアプリは![]() スタートを押すとピン留めされていてすぐ見つけられると思いますが、もし無い場合はタスクバー
スタートを押すとピン留めされていてすぐ見つけられると思いますが、もし無い場合はタスクバー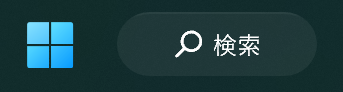 の検索欄に「MicrosoftStore」と入れると見つけられます。
の検索欄に「MicrosoftStore」と入れると見つけられます。
手順
- まず、
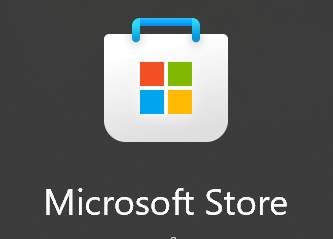 MicrosoftStoreアプリを開き、
MicrosoftStoreアプリを開き、
画像の①のように「powertoys」で検索します。 - powertoysが出てくると思うので、②「インストール」ボタンを押します。
するとインストールが開始されるので、完了するまで少し待ちましょう。 - しばらくすると、「このアプリがデバイスに変更を加えることを許可しますか?」と出てくるので、[はい]を選びます。
以上でインストール完了です!
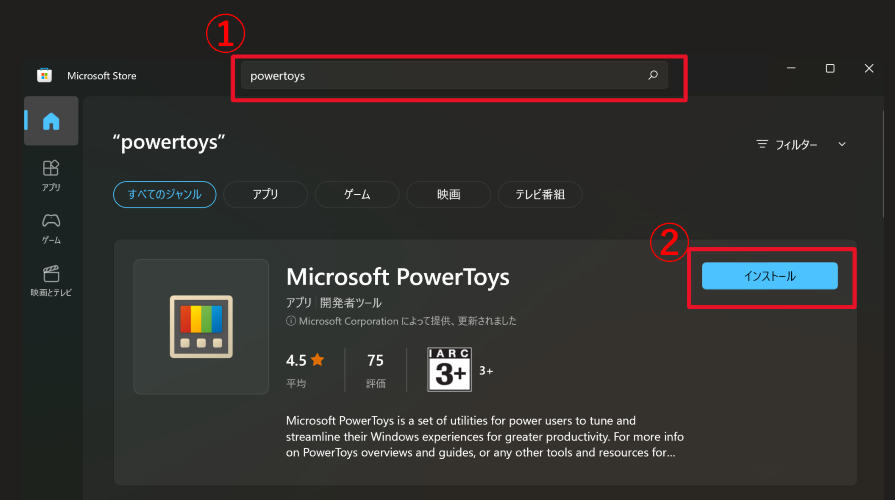
その他のインストール方法(GitHub)
MicrosoftStoreからの方が簡単ですが、公式ページにGitHubからでもできるとあるので一応こちらのについても書きます。
(上の方法でインストール完了した人は読まなくて大丈夫ですので飛ばしてください)
- まずMicrosoftのGitHubリリースページにアクセスします。
- 画像赤枠の中にある「PowerToysSetup-0.##.#-x64.exe」をクリックしてください。
クリックするとダウンロードが開始されます。
「##.#」のところはバージョンなので画像と違うかもしれませんが、ダウンロードして問題ありません。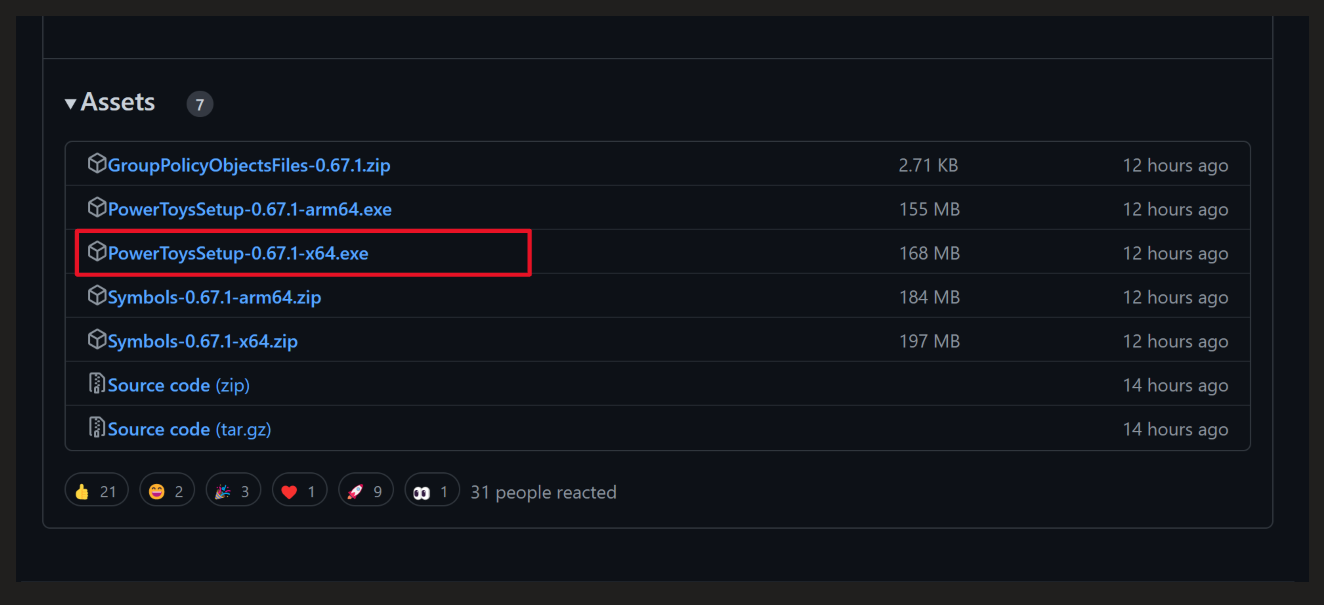
- ダウンロードしたものを開きます。
- すると画像のようなウィンドウが出てくると思うので、
「☑i agree to the license terms and conditions」にチェックを入れ、
「🛡Install」を押します。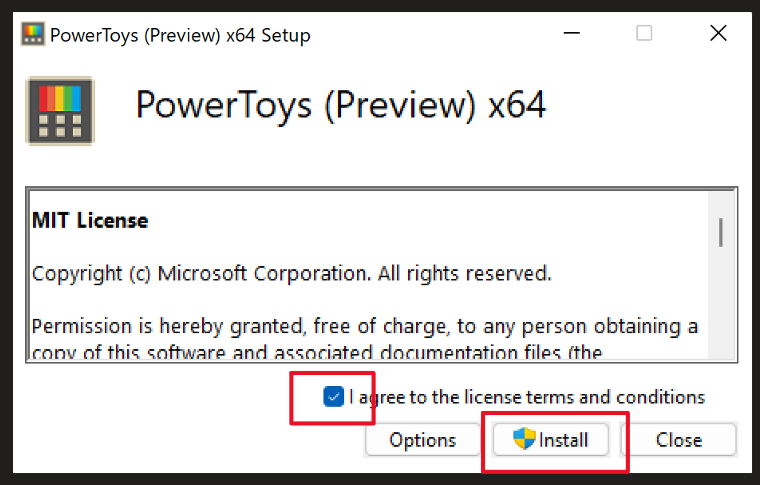
- 「このアプリがデバイスに変更を加えることを許可しますか?」と出るので、
[はい]を押します。 - この表示が出ればインストール完了です!
[close]や×で閉じて大丈夫です。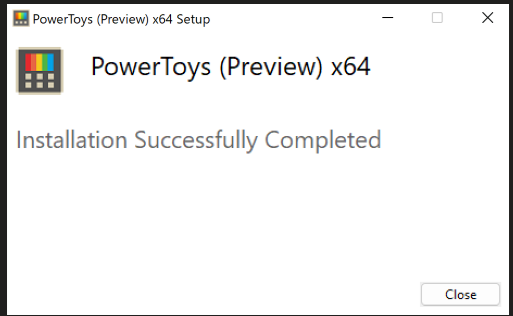
まとめ
今まで「ウィンドウを最前面に固定したい」、「画像サイズを変えたい」、「svgファイルを表示させたい」などの悩みを解決するためにそれぞれ個別のツールを入れていましたが、公式で便利機能をまとめて1つのツールとして出してくれると管理もしやすくとても有難いです。
PowerToysには本当に便利な機能が沢山入っているので、使いこなしてより効率的に作業できるようになりたいですね!
以上、インストール方法の紹介でした。
参考
記事を書くにあたって参考にしたドキュメントです。
記事内で紹介した方法とはまた違うインストール方法が載ってたり、Powertoys内ツールの使い方紹介もあって面白いです。
ぜひ覗いてみてください!
PowerToys のインストール | Microsoft Learn
Releases · microsoft/PowerToys
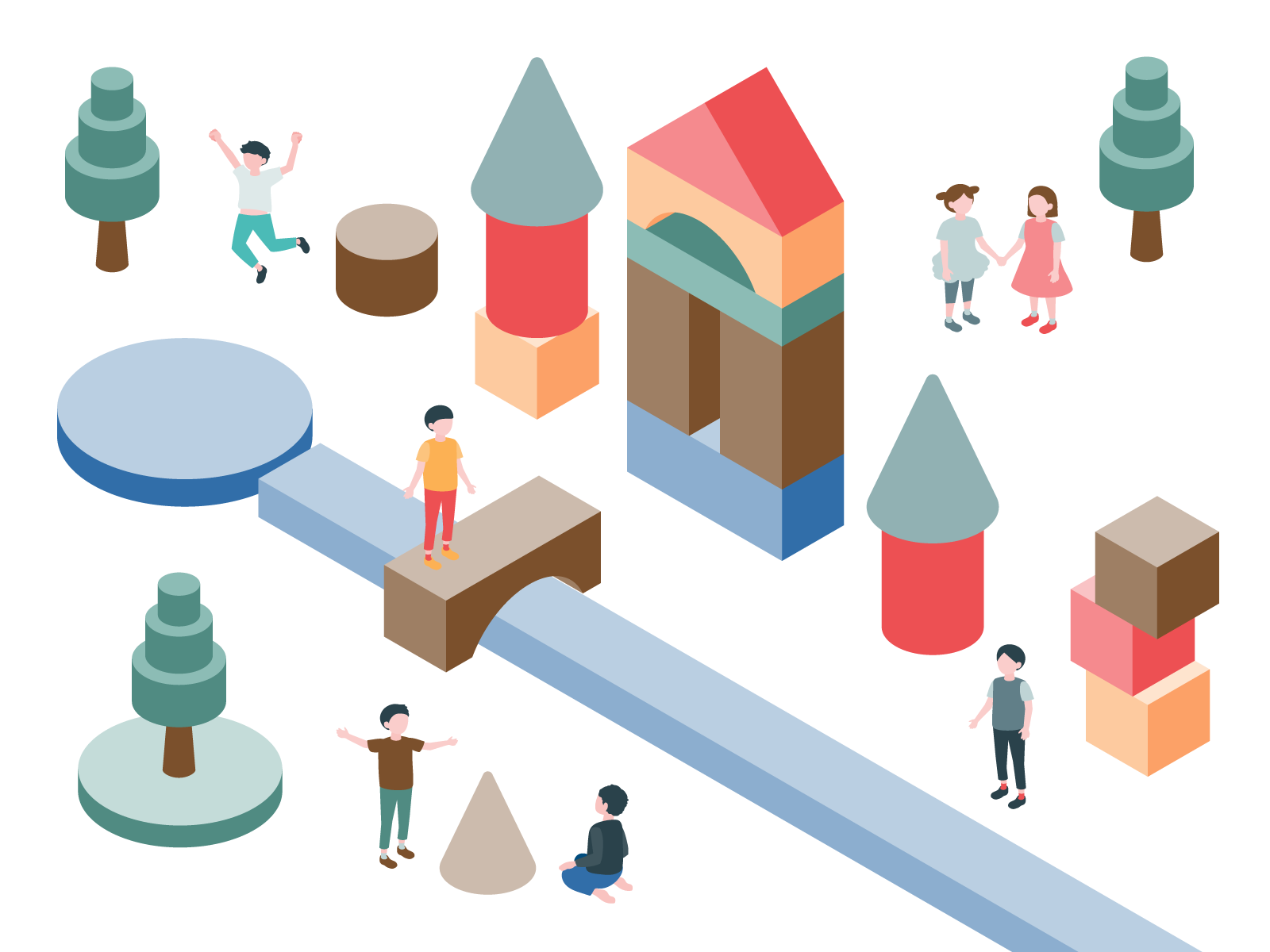
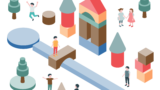

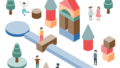
コメント