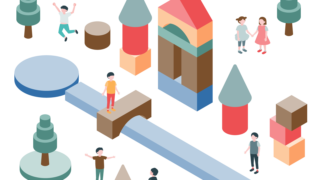 PC便利知識
PC便利知識 PowerToys機能一覧
PowerToys各機能の使い方・設定まとめ 今まで書いたPowerToysの各機能の記事・概要を一覧にまとめました。ざっと上から概要を眺めてみて、「自分の作業にあると便利そうだな」というものがあれば取り入れていただけたらと思います。 常に...
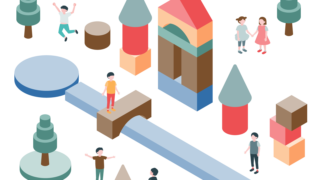 PC便利知識
PC便利知識 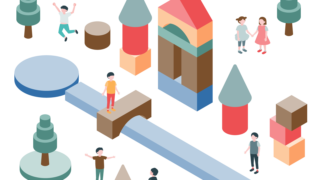 PC便利知識
PC便利知識 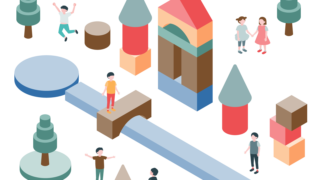 PC便利知識
PC便利知識 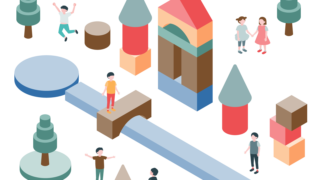 PC便利知識
PC便利知識 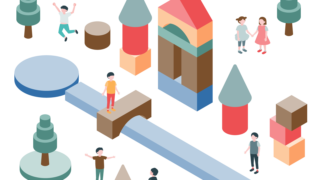 PC便利知識
PC便利知識 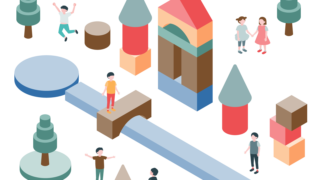 PC便利知識
PC便利知識 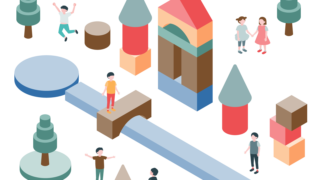 PC便利知識
PC便利知識