今回はwindowsで範囲指定スクショを撮る方法と、
撮ったスクショの保存について解説します。
キーボード画像付きで解説してますので、そちらも参考にご覧ください!
- 「PCで範囲指定スクショを撮りたい」という方向け
- 「範囲指定スクショの保存方法は?」という方は保存の解説からどうぞ
範囲指定スクショのやり方(windows)
Windowsでの範囲指定スクショは、
キーボードの [Win] + [Shift] + [S]キー 同時押しで範囲指定スクショが取れます。
( +
+![]() +
+![]() )
)
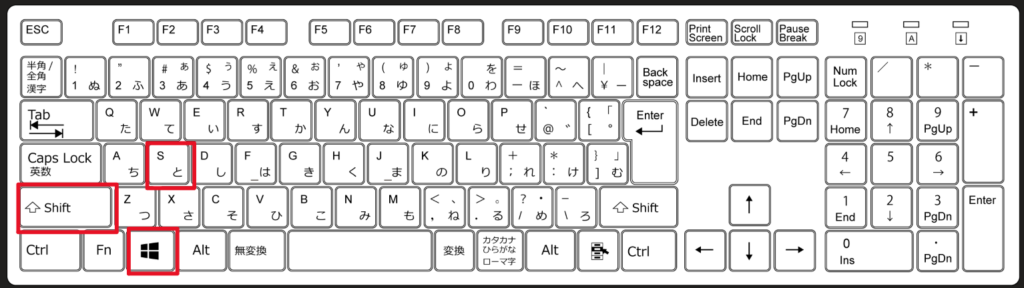
このキーを押すと画面が暗くなり、画面上部にツールバーが出現します。
ウィンドウまたは画面の内容をコピーする – Microsoft
- 長方形モード は、既定のキャプチャ オプションです。 切り取りの形状を変更するには、ツール バーで四角形モード、自由形式モード、ウィンドウ モード、全画面表示モードのいずれかのオプションを選択します。
ツール バーで以下4つから範囲切り取り方法を選べます。
- 四角形モード
- 自由形式モード
- ウィンドウ モード
- 全画面表示モード
1つずつ見ていきましょう。
四角形の領域切り取り
カーソルが十字に変わるので、ドラッグで四角形を作ることでその領域を切り取りできます。
フリーフォーム領域切り取り
投げ縄のように、好きな形で領域切り取りできます。
ウィンドウの領域切り取り
ウィンドウを選んで、そのウィンドウを画像として保存できます。
全画面表示の領域切り取り
画面全体を画像として保存できます。
つまり普通のスクリーンショットです。
範囲指定スクショ(領域切り取り)の保存
編集して保存
上の方法でスクショ(領域切り取り)を行うと、
右下に「スクリーンショットをクリップボードにコピーして保存しました」という通知が出ます。
これをクリックしてください。(消えてしまった場合は通知領域から開けます)
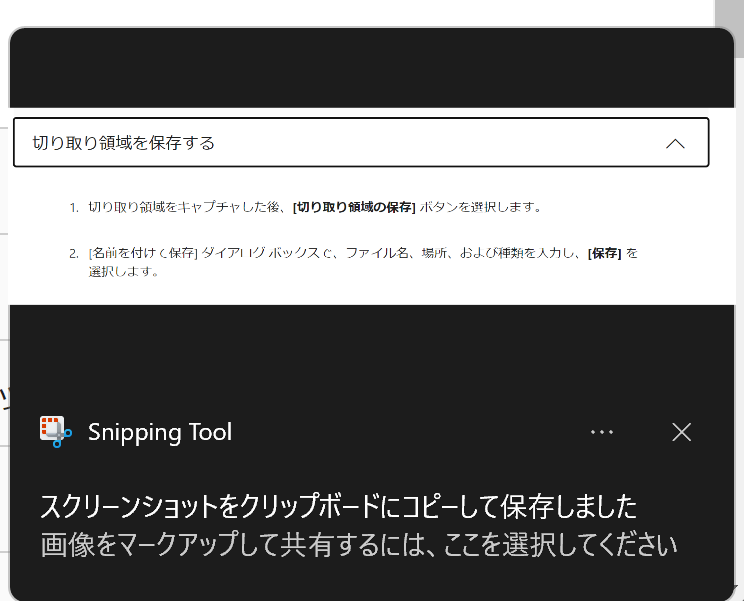
クリックすると「Snipping Tool」が開くので、ここで画像を編集することができます。
右上のアイコン(またはCtrl+S)で保存可能です。
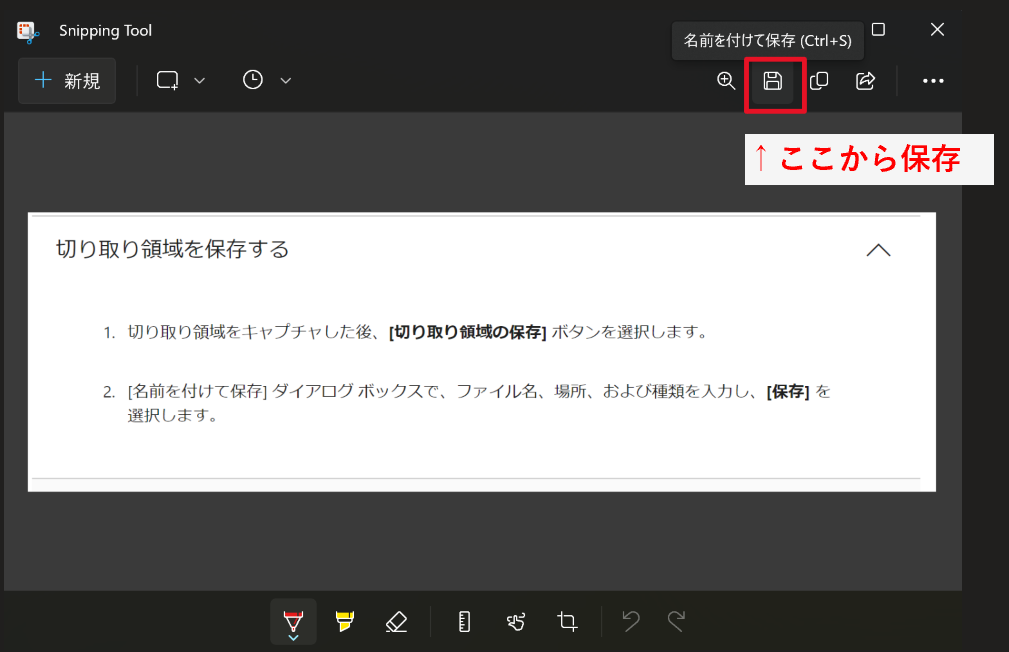
クリップボードから使用
スクショした画像はクリップボードに保存されますので、
領域切り取りで沢山撮った場合でも[Win]+[V]からスクショ画像を貼り付けたりできます。
まとめ
今回は範囲指定スクショを撮る方法をご紹介しました。
使いこなせると効率がかなりアップしそうですね!
ぜひ色々触ってみてください。




コメント